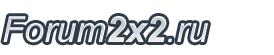Цифровая обработка фотографий: общие приемы
Страница 1 из 1
 Цифровая обработка фотографий: общие приемы
Цифровая обработка фотографий: общие приемы
Обработка фотографий после сканирования, да и взятых с цифровой камеры - штука достаточно тонкая, хотя можно выделить ряд общих этапов всего процесса. О них подробно мы и поговорим. Я не буду касаться непосредственно сканирования или перегонки данных с цифрового фотоаппарата (о встроенной в телефон камере вообще умолчу). Лишь замечу, что встроенными в предназначенные для этого программы средствами корректирования цвета лучше не пользоваться, разве что можно включить нечто вроде опции автоматического исправления гаммы, если таковая есть. И если вы распечатываете фотографии, а потом сканируете, то печатайте глянцевые - их лучше сканировать.
Для обработки фотографий рекомендую использовать либо Adobe Photoshop, либо GIMP 2.0. Последний бесплатен, существует для нескольких платформ (от Linux до Windows), а по функциональности стоит в одном ряду с Adobe Photoshop и Corel Photopaint. Скачать дистрибутив GIMP 2 можно с www2.arnes.si - до установки самого GIMP'а с этого же сайта надо взять и установить библиотеку виджетов GTK+ 2 for Windows. В общей сложности GIMP for Windows + GTK весят около 11 мегабайт. Документация качается оттуда же отдельно. Кстати, интерфейс в GIMP полностью и добротно русифицирован.
В статье буду делать упор на GIMP, однако в Photoshop существуют аналогичные функции, разве что помещены они в других меню. Итак, приступим к обработке фотографий. Прежде чем что-нибудь делать, посмотрите, нет ли по периметру фотографии темного фона, оставшегося после сканирования, если оно было не совсем аккуратным. Если есть - надо обрезать этот фон. Берем на палитре инструментов скальпель, и щелкаем им на изображении. Появляется окно для более точных настроек.

Нажмите кнопку "Из выделения". Рамка кадрирования установится строго по границам картинки. Теперь, оперируя числовыми полями Ширина, Высота, Исходное X и Исходное Y, задайте точные размеры кадрирующей рамки. Не делайте эту вручную, перемещая рамку мышью - всё равно получится не так аккуратно. Когда всё завершено, нажимаем на кнопку "Кадрировать". Перед этим убедитесь, что ни одна из границ рамки не вылезла за пределы изображения. Если это произошло и вы не исправили границы, то файл в таком виде можно будет сохранить только как многослойный. Обрезку краев можно осуществить и автоматически, применяя функцию Изображение > Преобразование > Автокадр, однако результат получается не таким аккуратным, и проще кадрировать описанным мною способом.
Следующий этап - надо поправить уровни. Эта операция наиболее актуальна для фотографий, сделанных "мыльницами" и отсканированных на дешевом сканнере. Обычно полученные файлы имеют не совсем естественные оттенки - например, снятое на двухсотой пленке в пасмурную погоду получилось каким-то однотонным и зеленоватым, а снимки, сделанные при солнечном дне - буроватыми. Конечно, это во многом еще зависит от пленки и возможностей аппарата. В любом случае, дефект можно устранить быстро и без дополнительных усилий. Идем в Слой > Цвета > Уровни. В окне Уровней нажимаем кнопку Авто.

Это помогает в большинстве случаев, хотя это довольно грубо, и при кропотливой работе с разными параметрами можно достичь лучшего результата, потому что, например, при автоматической коррекции уровней картинка может стать несколько темной. Думаю, что для коррекции цвета намного эффективнее использовать Уровни, чем играться ползунками в Цветовом балансе или Кривых.
Из любопытства можете взять какой-нибудь CD с профессиональными реалистичным фотографиями природы или людей (с естественными источниками освещения) и попробовать применить к ним автоматическую коррекцию уровней. Скорее всего, изображение в результате получится таким же, как и было. Потому что на таких фотографиях с уровнями всё в порядке.
Еще один совет - всегда применяйте операции по обработки изображения к копии. Храните оригинальный файл в целости и сохранности, чтобы в случае чего всегда можно было вернуться к исходному изображению, не прибегая к повторному сканированию, не говоря уже о цифровых фотокамерах - не пойдете же вы снова делать такой же снимок, если его уже нет в памяти камеры.
Теперь обратимся к еще одному аспекту дела - улучшение старых фотографий. Под старыми я подразумеваю те коричневатые, в царапинах карточки с нередко рваными краями. Снятые до 1960-тых годов. Возникает, правда, вопрос, стоит ли их вообще пытаться исправить, не лучше ли оставить как есть - ведь любое "улучшение" исходного материала, дополняющее его, является так или иначе - искажением.
Хорош в этом деле инструмент клонирования. Он существует, пожалуй, по всех развитых графических редакторах, в том числе и Photoshop'е. В GIMP, на палитре инструментов, он имеет вид канцелярского штампа. Двойной щелчок по нему вызывает параметры. У штампа есть свой размер кисти, прозрачность, режим наложения, чувствительность к нажиму и другие опции. Чтобы использовать штамп, необходимо сначала указать инструменту, из какой области изображения ему брать образец для клонирования.
Как это сделать? Удерживая клавишу левого Ctrl, при активном инструменте клонирования, щелкните им на области изображения, которую вы хотите клонировать. Затем, уже с отпущенным Ctrl'ом, рисуйте инструментом, где вам нужно. Как правило, эта штука применяется для натурального замазывания разных пятен, царапин - чтобы закрашенные области имели вид, сходный с соседствующими участками картинки. Например, одно дело, когда царапина на чьем-то пальто закрашена текстурой этого пальто, а другое - когда царапина просто замазана чем-то туманным или сплошным цветом.
Если вы будете уменьшать отсканированное фото или изменять его DPI, то делать это следует только после окончательного редактирования файла. То есть сначала проведите всю обработку фото, а потом уже изменяйте размер. Да и то, картинку с измененным размером лучше сохранить под другим именем - как знать, не понадобится ли вам потом "большая" картинка вместо уменьшенного (а значит, худшего) варианта.
При масштабировании не ленитесь изменить тип интерполяции с линейной на кубическую, хотя редактор и предупреждает, что этот метод отнимает больше времени. Читайте - больше времени на больших изображениях, которые весят сотни мегабайт. А в обычных бытовых условиях разница скорости между линейной и кубической интерполяциями не столь напрягает, чтобы отказываться от качества последней в пользу скорости первой. Разумеется, при масштабировании не выключайте сохранение пропорций изображения.

Существует быстрый способ повысить резкость изображения. Зайдите в меню Фильтры > Улучшение и выберите пункт меню "Нерезкая маска". Это хорошо помогает при коррекции фотографий со сбитым фокусом, на которых несколько размазанные изображения. Я говорю "несколько", а не совсем размазанные и двоящиеся, на которых вместо людей - фигуры, напоминающие многоруких индийских богов. Впрочем, надо помнить, что пленкой на 100 не следует снимать быстро движущиеся объекты.
Надеюсь, что приведенные в статье советы будут полезны вам и помогут сделать фотографии более качественными. Все описанные приемы с теми или иными косметическими отличиями работают не только в GIMP, но в таких "китах", как Adobe Photoshop и Corel Photopaint.
Для обработки фотографий рекомендую использовать либо Adobe Photoshop, либо GIMP 2.0. Последний бесплатен, существует для нескольких платформ (от Linux до Windows), а по функциональности стоит в одном ряду с Adobe Photoshop и Corel Photopaint. Скачать дистрибутив GIMP 2 можно с www2.arnes.si - до установки самого GIMP'а с этого же сайта надо взять и установить библиотеку виджетов GTK+ 2 for Windows. В общей сложности GIMP for Windows + GTK весят около 11 мегабайт. Документация качается оттуда же отдельно. Кстати, интерфейс в GIMP полностью и добротно русифицирован.
В статье буду делать упор на GIMP, однако в Photoshop существуют аналогичные функции, разве что помещены они в других меню. Итак, приступим к обработке фотографий. Прежде чем что-нибудь делать, посмотрите, нет ли по периметру фотографии темного фона, оставшегося после сканирования, если оно было не совсем аккуратным. Если есть - надо обрезать этот фон. Берем на палитре инструментов скальпель, и щелкаем им на изображении. Появляется окно для более точных настроек.

Нажмите кнопку "Из выделения". Рамка кадрирования установится строго по границам картинки. Теперь, оперируя числовыми полями Ширина, Высота, Исходное X и Исходное Y, задайте точные размеры кадрирующей рамки. Не делайте эту вручную, перемещая рамку мышью - всё равно получится не так аккуратно. Когда всё завершено, нажимаем на кнопку "Кадрировать". Перед этим убедитесь, что ни одна из границ рамки не вылезла за пределы изображения. Если это произошло и вы не исправили границы, то файл в таком виде можно будет сохранить только как многослойный. Обрезку краев можно осуществить и автоматически, применяя функцию Изображение > Преобразование > Автокадр, однако результат получается не таким аккуратным, и проще кадрировать описанным мною способом.
Следующий этап - надо поправить уровни. Эта операция наиболее актуальна для фотографий, сделанных "мыльницами" и отсканированных на дешевом сканнере. Обычно полученные файлы имеют не совсем естественные оттенки - например, снятое на двухсотой пленке в пасмурную погоду получилось каким-то однотонным и зеленоватым, а снимки, сделанные при солнечном дне - буроватыми. Конечно, это во многом еще зависит от пленки и возможностей аппарата. В любом случае, дефект можно устранить быстро и без дополнительных усилий. Идем в Слой > Цвета > Уровни. В окне Уровней нажимаем кнопку Авто.

Это помогает в большинстве случаев, хотя это довольно грубо, и при кропотливой работе с разными параметрами можно достичь лучшего результата, потому что, например, при автоматической коррекции уровней картинка может стать несколько темной. Думаю, что для коррекции цвета намного эффективнее использовать Уровни, чем играться ползунками в Цветовом балансе или Кривых.
Из любопытства можете взять какой-нибудь CD с профессиональными реалистичным фотографиями природы или людей (с естественными источниками освещения) и попробовать применить к ним автоматическую коррекцию уровней. Скорее всего, изображение в результате получится таким же, как и было. Потому что на таких фотографиях с уровнями всё в порядке.
Еще один совет - всегда применяйте операции по обработки изображения к копии. Храните оригинальный файл в целости и сохранности, чтобы в случае чего всегда можно было вернуться к исходному изображению, не прибегая к повторному сканированию, не говоря уже о цифровых фотокамерах - не пойдете же вы снова делать такой же снимок, если его уже нет в памяти камеры.
Теперь обратимся к еще одному аспекту дела - улучшение старых фотографий. Под старыми я подразумеваю те коричневатые, в царапинах карточки с нередко рваными краями. Снятые до 1960-тых годов. Возникает, правда, вопрос, стоит ли их вообще пытаться исправить, не лучше ли оставить как есть - ведь любое "улучшение" исходного материала, дополняющее его, является так или иначе - искажением.
Хорош в этом деле инструмент клонирования. Он существует, пожалуй, по всех развитых графических редакторах, в том числе и Photoshop'е. В GIMP, на палитре инструментов, он имеет вид канцелярского штампа. Двойной щелчок по нему вызывает параметры. У штампа есть свой размер кисти, прозрачность, режим наложения, чувствительность к нажиму и другие опции. Чтобы использовать штамп, необходимо сначала указать инструменту, из какой области изображения ему брать образец для клонирования.
Как это сделать? Удерживая клавишу левого Ctrl, при активном инструменте клонирования, щелкните им на области изображения, которую вы хотите клонировать. Затем, уже с отпущенным Ctrl'ом, рисуйте инструментом, где вам нужно. Как правило, эта штука применяется для натурального замазывания разных пятен, царапин - чтобы закрашенные области имели вид, сходный с соседствующими участками картинки. Например, одно дело, когда царапина на чьем-то пальто закрашена текстурой этого пальто, а другое - когда царапина просто замазана чем-то туманным или сплошным цветом.
Если вы будете уменьшать отсканированное фото или изменять его DPI, то делать это следует только после окончательного редактирования файла. То есть сначала проведите всю обработку фото, а потом уже изменяйте размер. Да и то, картинку с измененным размером лучше сохранить под другим именем - как знать, не понадобится ли вам потом "большая" картинка вместо уменьшенного (а значит, худшего) варианта.
При масштабировании не ленитесь изменить тип интерполяции с линейной на кубическую, хотя редактор и предупреждает, что этот метод отнимает больше времени. Читайте - больше времени на больших изображениях, которые весят сотни мегабайт. А в обычных бытовых условиях разница скорости между линейной и кубической интерполяциями не столь напрягает, чтобы отказываться от качества последней в пользу скорости первой. Разумеется, при масштабировании не выключайте сохранение пропорций изображения.

Существует быстрый способ повысить резкость изображения. Зайдите в меню Фильтры > Улучшение и выберите пункт меню "Нерезкая маска". Это хорошо помогает при коррекции фотографий со сбитым фокусом, на которых несколько размазанные изображения. Я говорю "несколько", а не совсем размазанные и двоящиеся, на которых вместо людей - фигуры, напоминающие многоруких индийских богов. Впрочем, надо помнить, что пленкой на 100 не следует снимать быстро движущиеся объекты.
Надеюсь, что приведенные в статье советы будут полезны вам и помогут сделать фотографии более качественными. Все описанные приемы с теми или иными косметическими отличиями работают не только в GIMP, но в таких "китах", как Adobe Photoshop и Corel Photopaint.
Страница 1 из 1
Права доступа к этому форуму:
Вы не можете отвечать на сообщения|
|
|